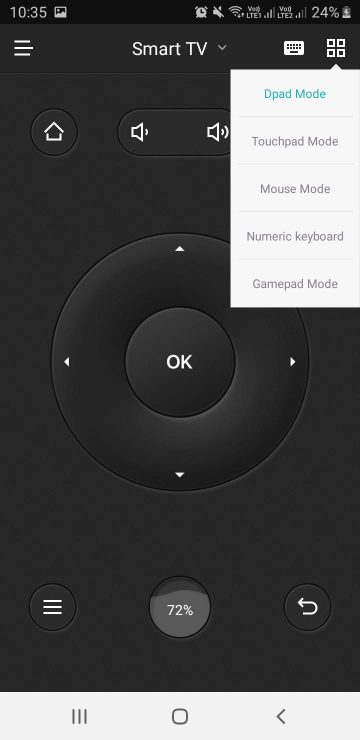Prerequisites for Fire TV Remote Apps
Before you can use the Fire Stick remote apps, there are some important prerequisites that must be taken care of. Let’s quickly get them out of the way first.
Enable ADB Debugging
CetusPlay will work only when you turn the ADB Debugging on.
Follow the steps below:
1. Choose Fire Stick Settings from the home screen
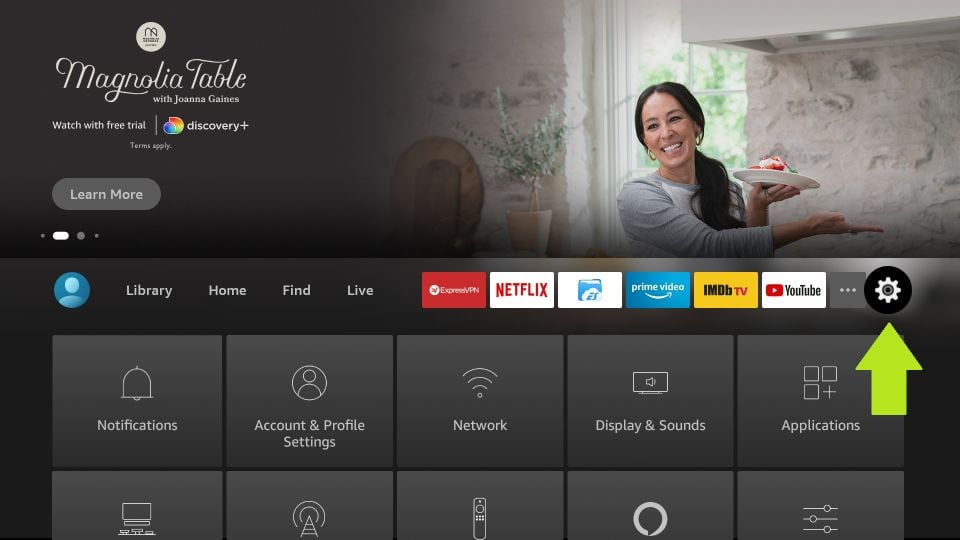
2. Open My Fire TV
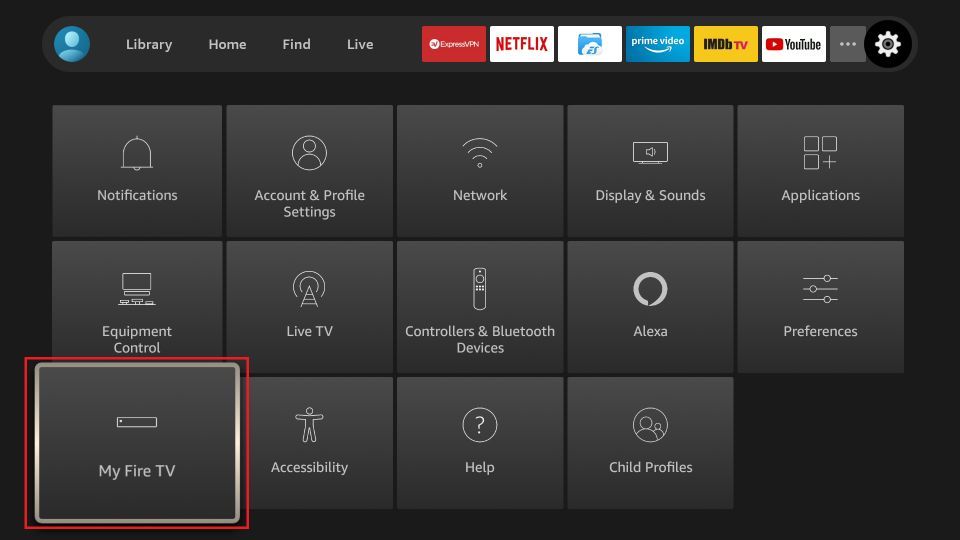
3. Click Developer Options
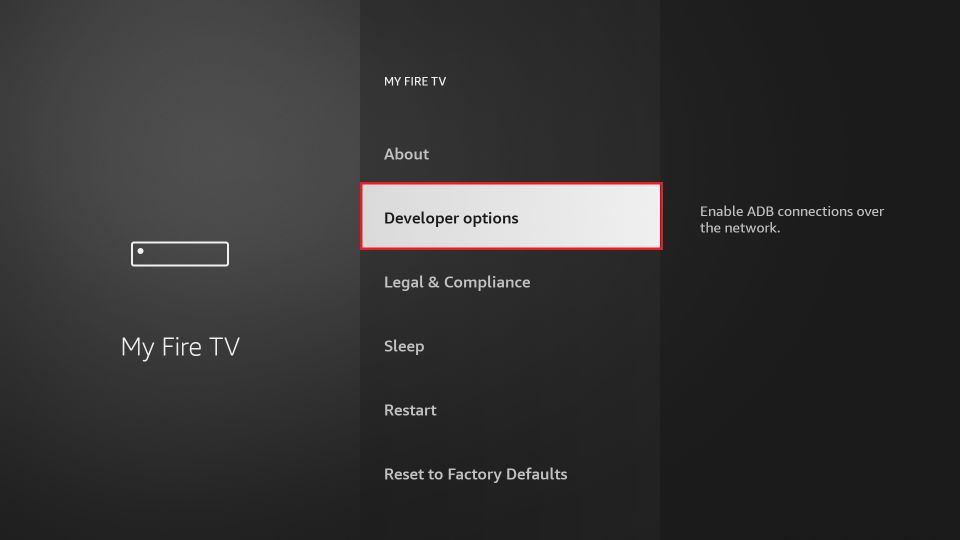
4. Turn ON both ADB Debugging
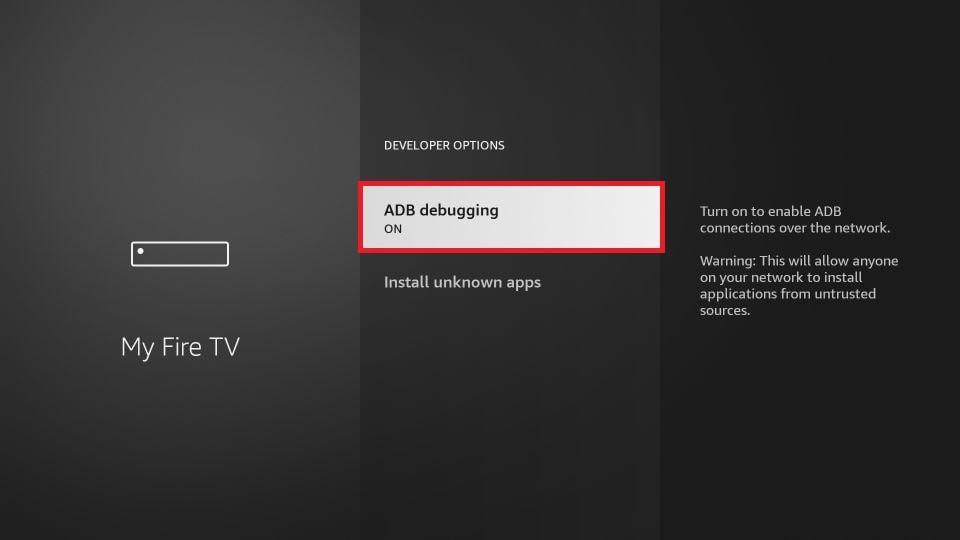
Find the IP address of your Fire Stick
You will need the IP address of your FireStick/Fire TV device for the CetusPlay app. Here is how you find it:
1. Open Fire TV Stick Settings from the home screen
Click My Fire TV
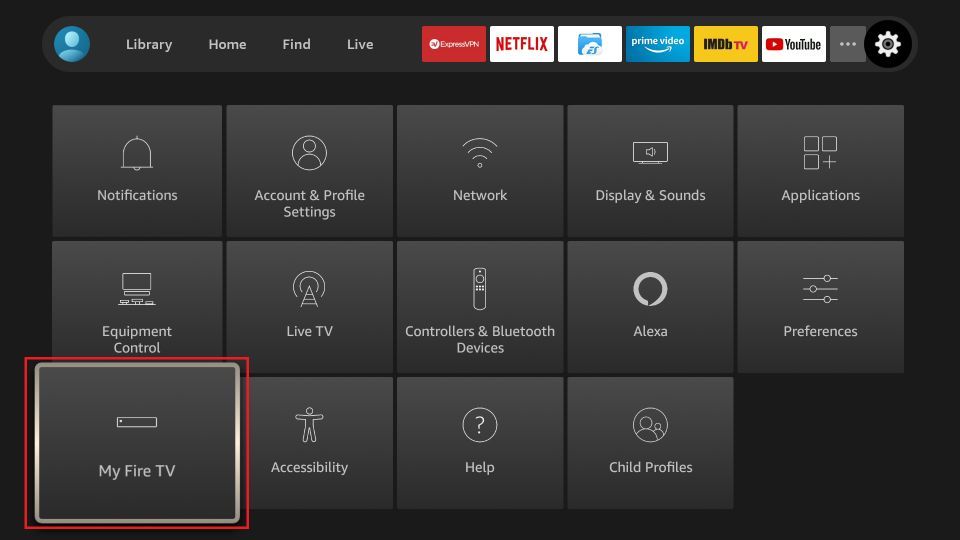
2. Click About
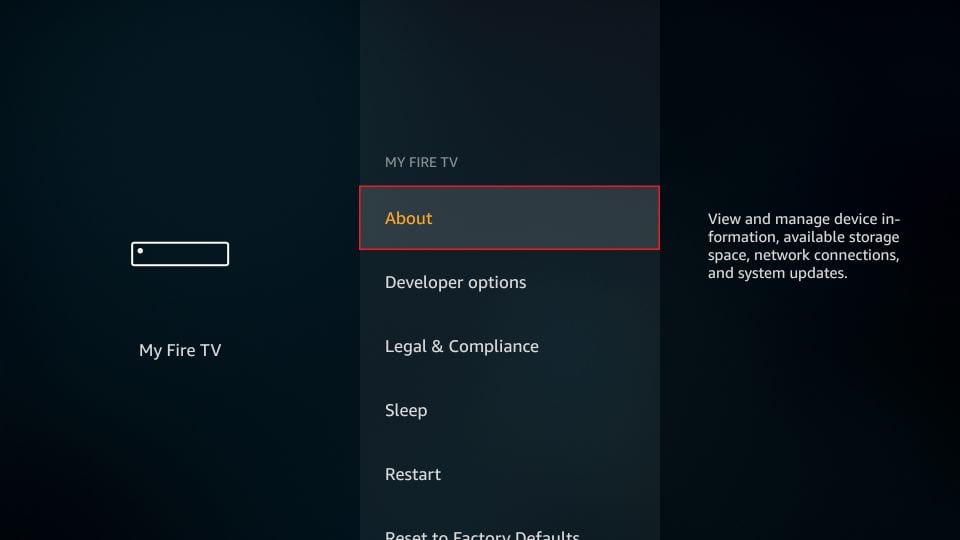
3. Choose Network
You can see the IP address of your device on the right side
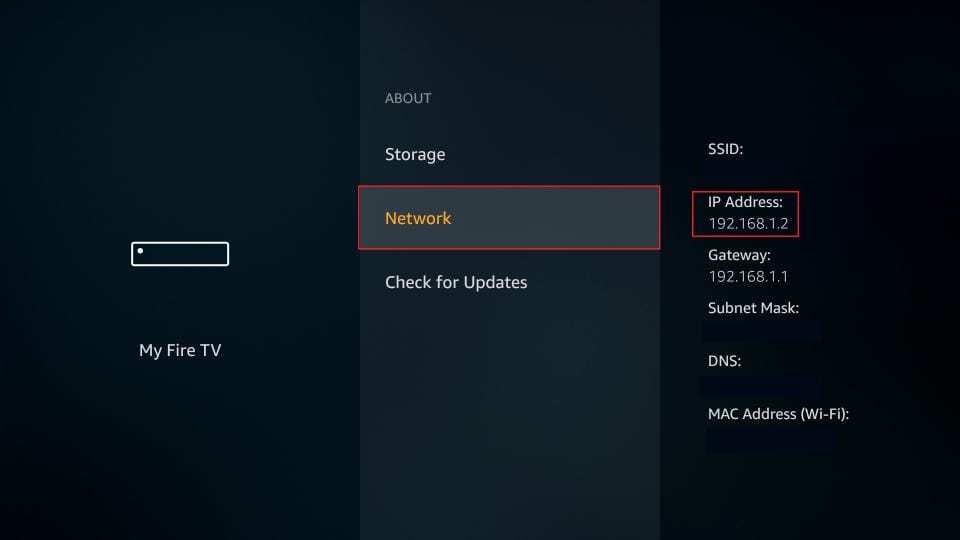
Best Firestick Remote Apps
Here’s the list of best remote apps for the Amazon Fire TV Stick:
1. Amazon Fire TV Remote App – Official
This is the official Fire TV Stick remote app developed by Amazon for your mobile devices. With this app, you can control your Fire TV devices just like you would with the physical remote.
Amazon Fire TV Remote app is available for mobiles and tablet devices including Android, iOS, and Kindle. You can download the app on your mobile/handheld device directly from the respective stores.
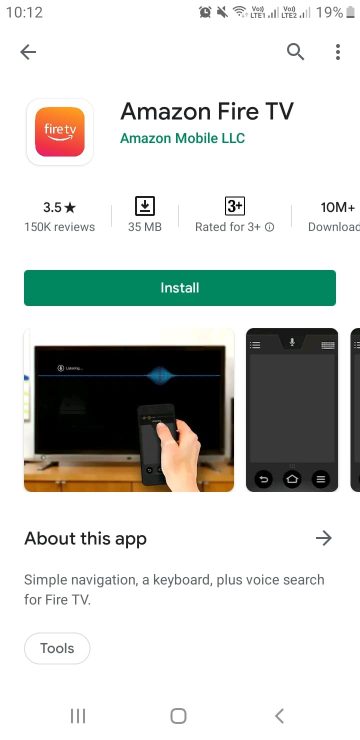
As a FireStick user, I believe that this app is a must-have. I can use it as a replacement remote when my physical remote is not working. Additionally, it helps me type onto my Fire TV Stick with the keypad of the mobile. This makes typing long sentences or URLs incredibly easy.
Note: Make sure your Fire TV Stick and the mobile/handheld device are connected to the same Wi-Fi network
The Fire TV Remote app has the same layout of the buttons as the physical remote with some small differences. For instance, unlike the physical remote, the remote app does not feature the default navigation ring around the Select/Okay button. Instead, it has a touchpad you can swipe for navigation and tap the touchpad to click.
The following image shows the layout of the Amazon Fire TV Remote app:
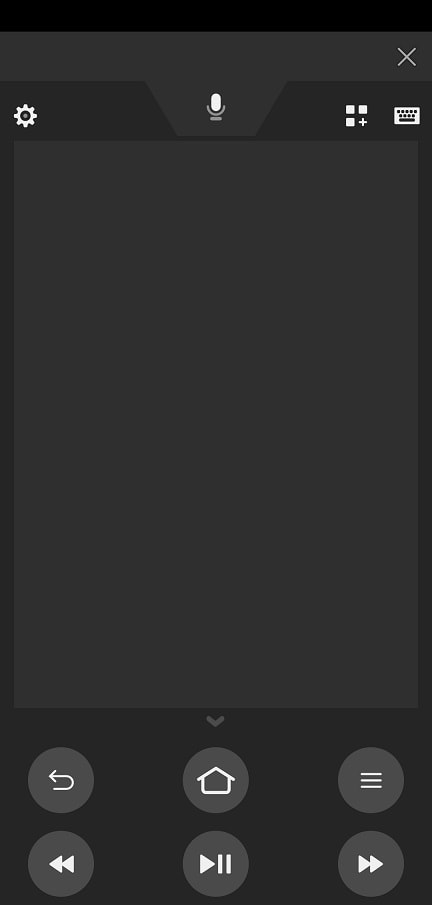
You can go into the Remote App settings to enable the Directional Pad. By doing that, you will replace the swipe pad with directional buttons and the select button in the center, much like your FireStick remote.
Click the gear/cog icon in the top-left
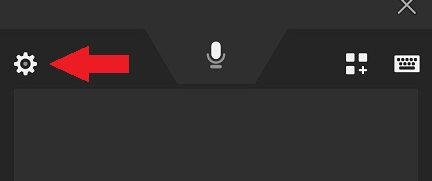
Click App Remote Settings
Note: Clicking the option Fire TV Settings will open the Settings menu on your FireStick/Fire TV
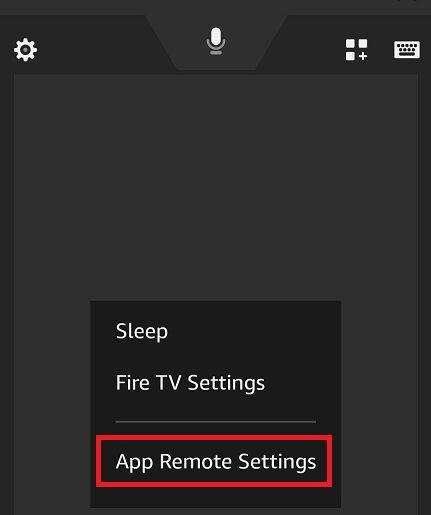
Enable Directional Pad
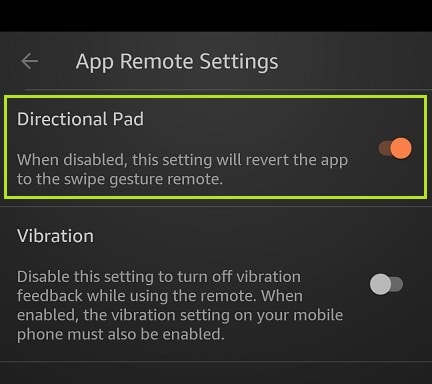
The FireStick remote app layout will now look like this:
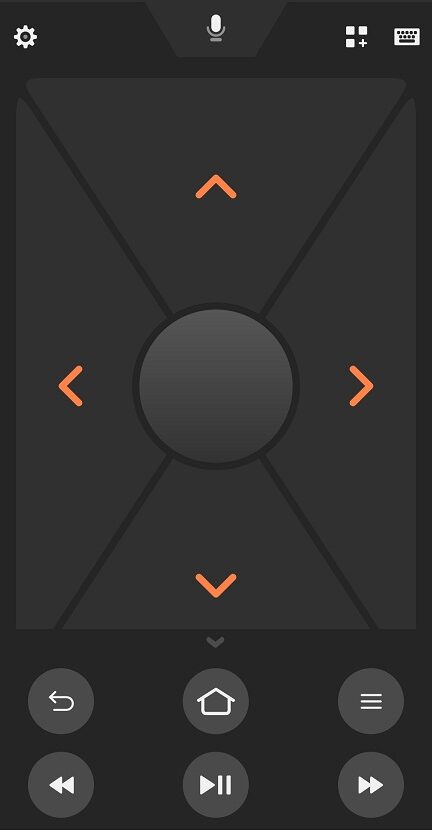
The mobile remote app also supports Alexa and can open FireStick Settings or put your device to sleep with a single tap. You can also launch any installed app directly from the remote app.
When you open the Remote app it searches for and displays all the Fire TV/FireStick devices connected to your Wi-Fi network
Simply tap the device you want to control with the remote app when it appears on the list
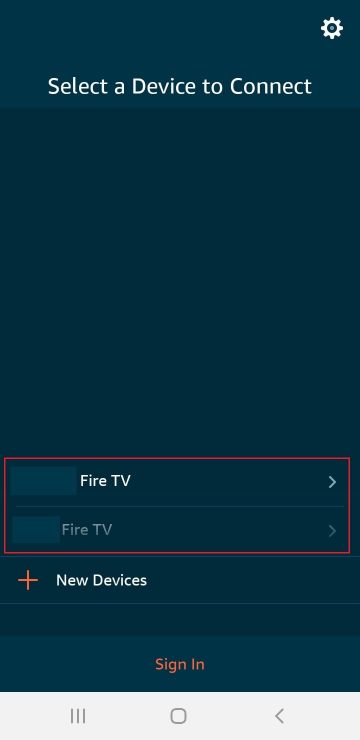
As you can see, there is a Sign In option too at the bottom of the screen (image above). You can sign in with your Amazon account. However, it’s not mandatory. Everything you can do signed in; you can do signed out too.
Also, your Fire Stick and remote app DO NOT have to be signed in with the same Amazon account. You can control any Fire TV device even if the remote app is signed in to a different Amazon account.
Note: If you are signed in to the Amazon shopping app, the remote app will automatically sign you in to the same Amazon account as the shopping app.
When you connect the remote app to a FireStick the first time, it asks you for a 4-digit code displayed on your TV
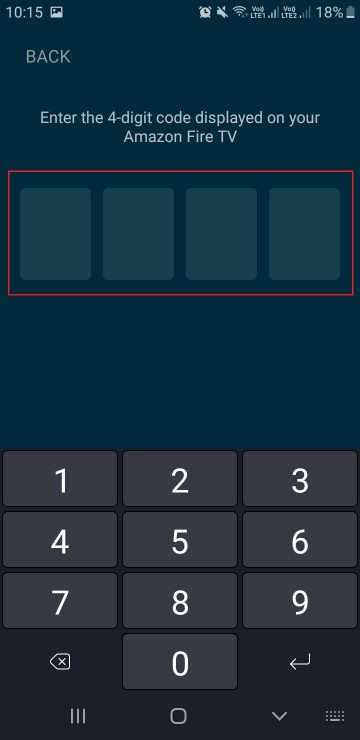
Here is how the code appears on your TV. Type in this code on your mobile phone to connect the remote app with your Fire Stick device.
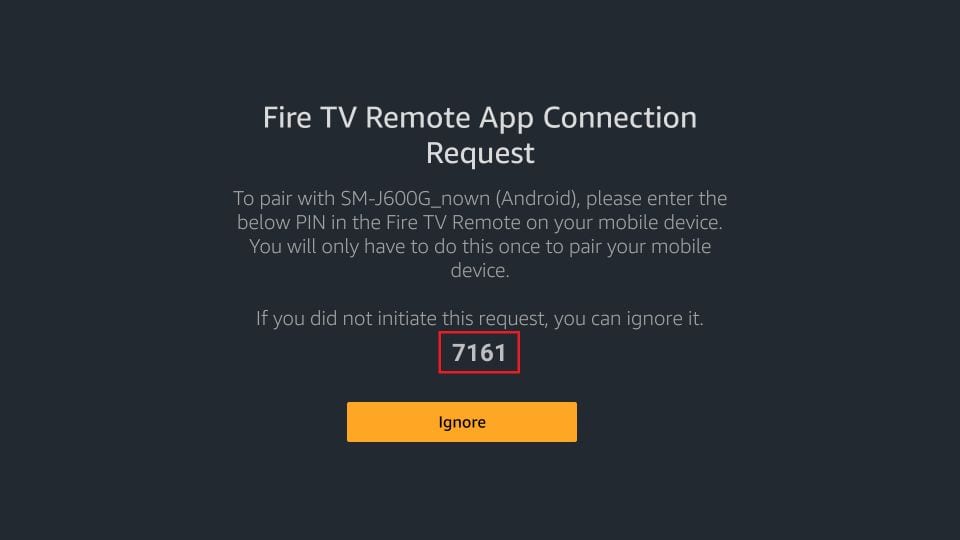
Tap the app button on the FireStick remote app for mobile on the top to access your FireStick apps
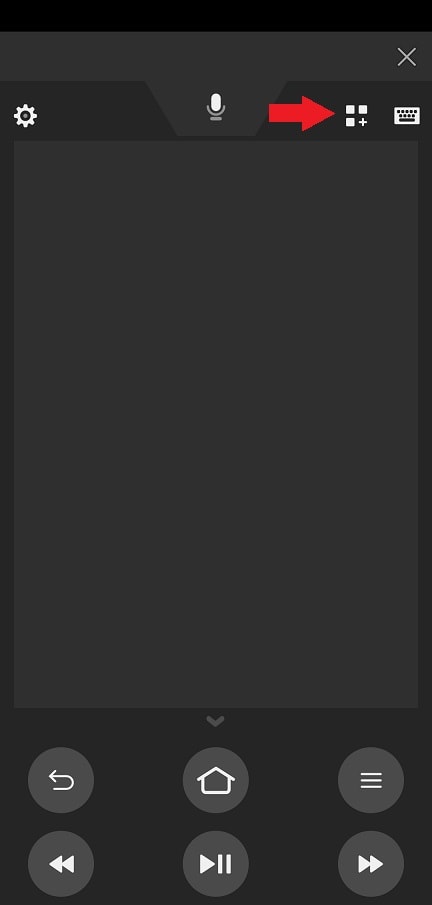
Now, tap any app to launch it on your Fire TV Stick
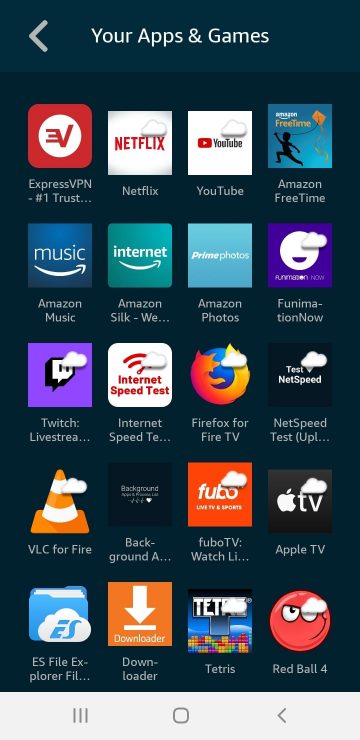
That’s pretty much it about Amazon Fire TV Remote app. I believe it is one of the best FireStick remote apps you can have.
2. Cetus Play Universal Remote
Cetus Play is another Fire TV Stick remote app that lets you control your device with your mobile. This app is supported on Android, iOS, and Kindle mobile, tablets, and other handheld devices. It is available by the name Fire TV Universal Remote Android TV Kodi CetusPlay.
Cetus Play also works with Android TV devices.
Note: Your FireStick/Fire TV and mobile/tablet must be connected to the same Wi-Fi network for Cetus Play to work
1. Lookup for Cetus Play app on your mobile device in the respective app store and install it
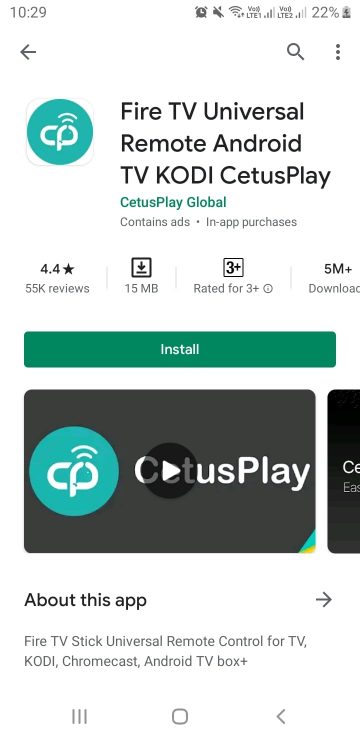
2. Open the app. It will ask for the following permission (depending upon the device you are using). Tap Allow
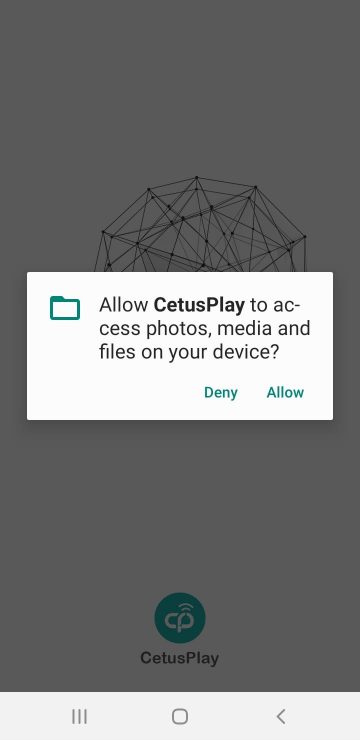
3. Tap Get Started if you see this screen
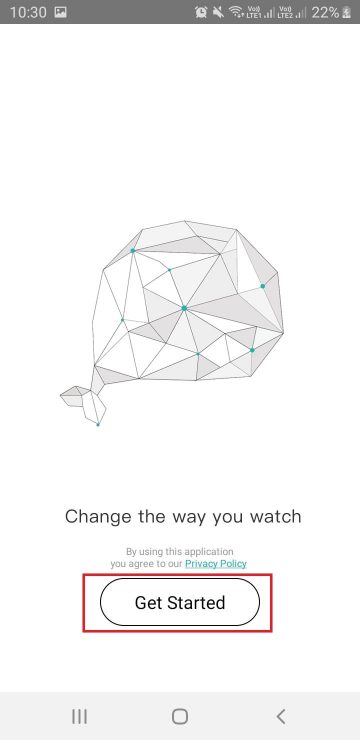
4. Cetus Play will now scan your Wi-Fi network and look for any Fire TV/FireStick or Android TV devices.
This is how it displays the connected Fire TV devices
Tap your FireStick device. You can identify your device with its IP address. If you don’t know the IP address of your Fire TV device, I have provided the steps above to locate it.
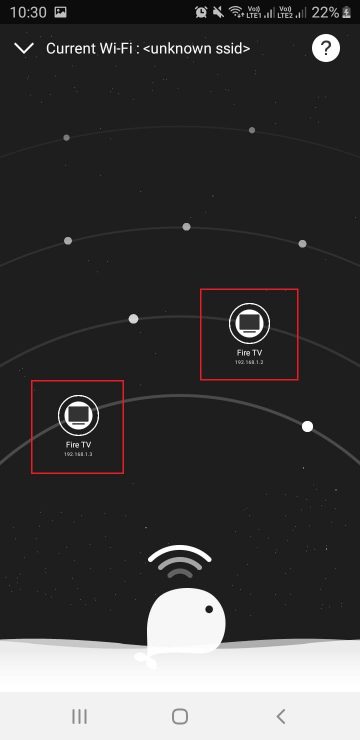
5. You will also see the following prompt on your TV screen Allow USB debugging? Check the box ‘Always allow from this computer and click OK
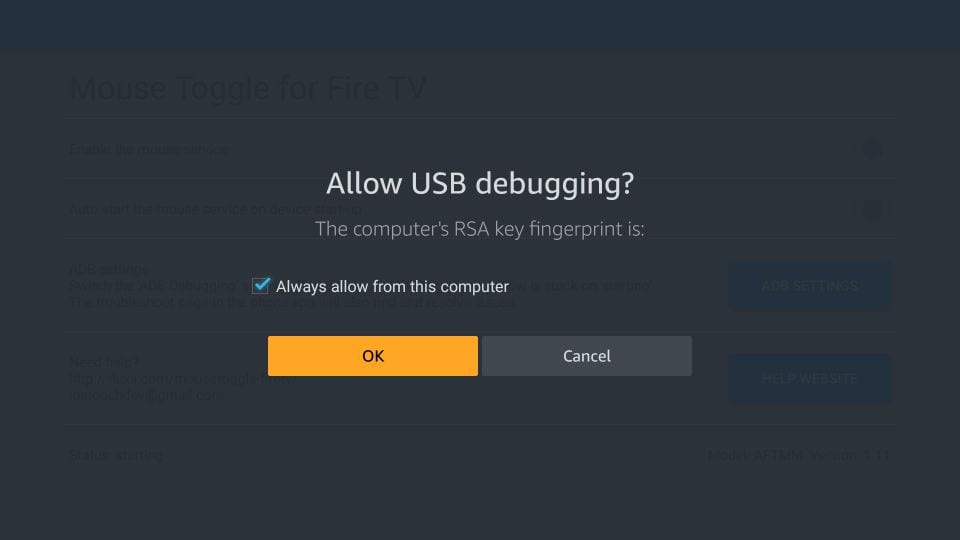
6. Get back to your mobile device on which you installed Cetus Play Fire TV remote app
For Cetus Play to work, it must be installed on both your mobile and FireStick.
On an Android TV, Cetus Play can be downloaded from Google Play Store. However, on FireStick/Fire TV, Cetus Play will push the installation files from the mobile device over Wi-Fi when you use it the first time.
You will see the notification Installing Cetus Play on the TV device
Note: You may need to try a couple of times before Cetus Play is installed on your FireStick. You may see the Installation Failed message a few times.
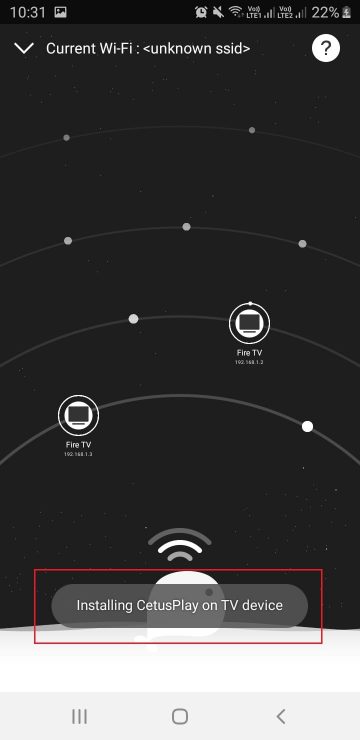
7. When Cetus Play has installed on your FireStick, the following Connecting screen appears for a moment
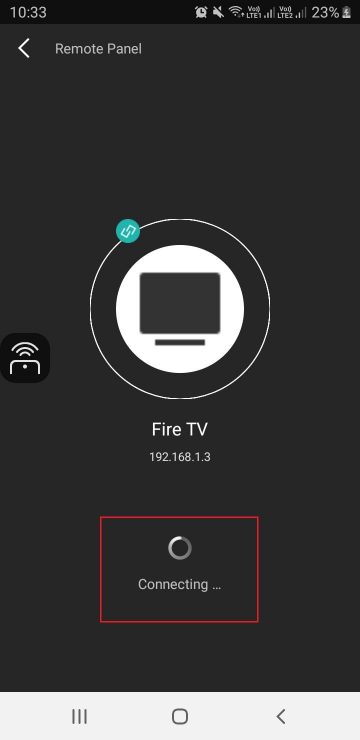
8. You will see the Connected sign once Cetus Play on your mobile has successfully connected to Cetus Play on FireStick
Click Remote Panel in the top-left corner
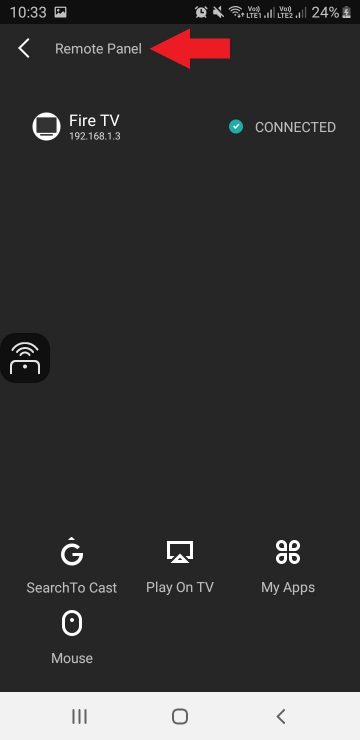
9. You will need to enter the 4-digit code when you connect Cetus Play to your FireStick the first time
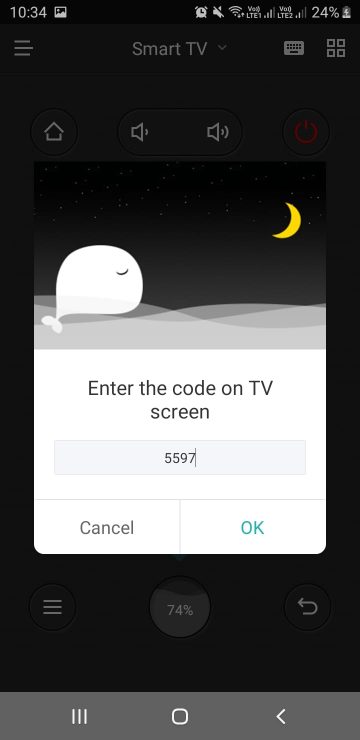
10. This is the code on your FireStick screen that needs to be entered in Cetus Play on mobile
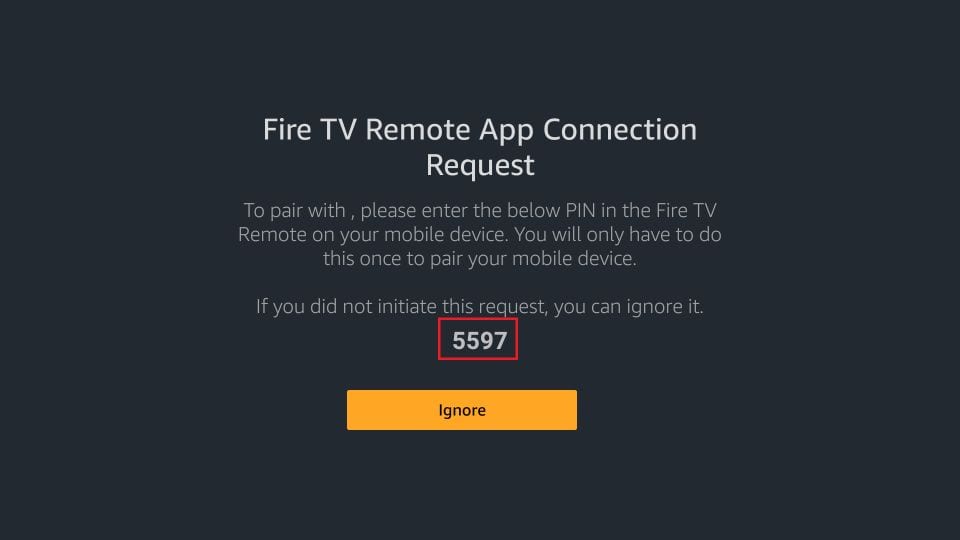
11. This is the Cetus Play remote panel on your mobile/tablet
Note: The volume buttons do not work with FireStick/Fire TV devices
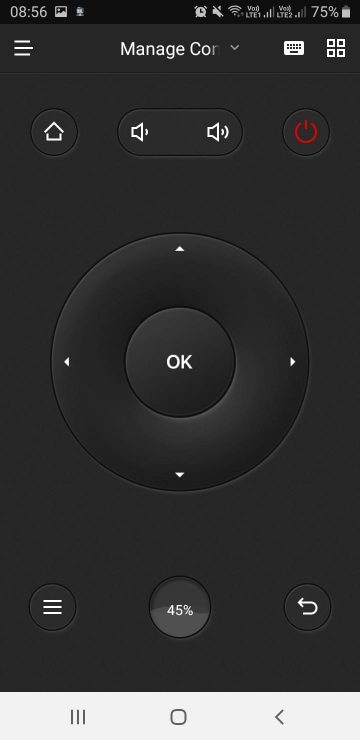
12. The default is the Dpad Mode. If you want to change the layout or mode, click the 4-squares icon in the top-right corner
Choose one of the other modes